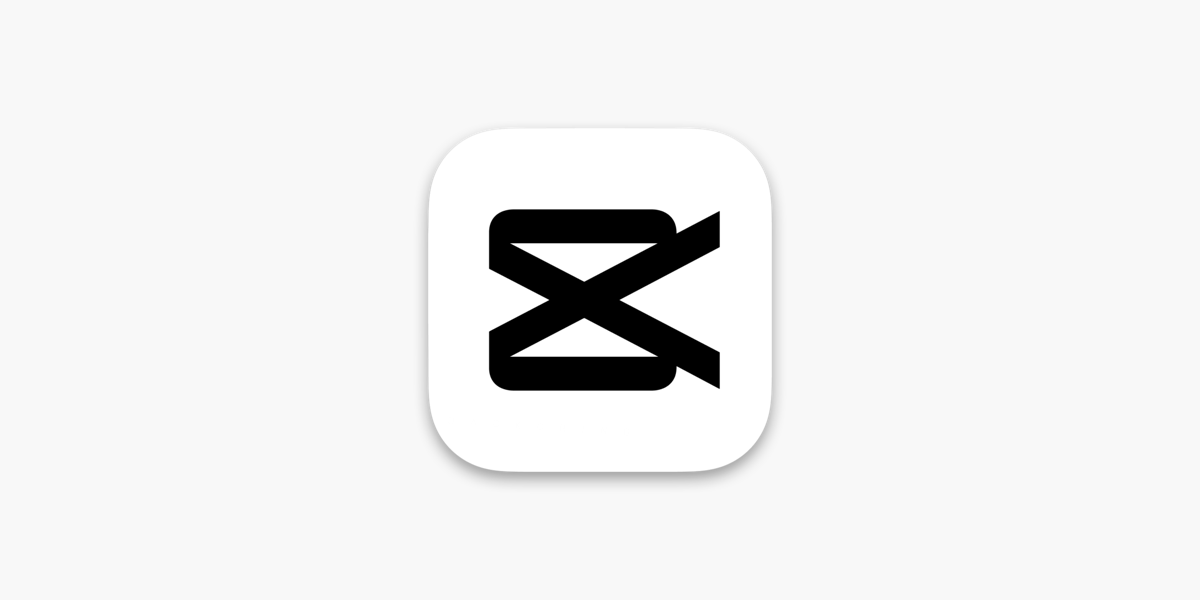CapCut is an innovative video editing application that enables users to produce visually striking content directly from their mobile devices. By utilizing a diverse array of tools and functionalities, one can effortlessly generate videos that possess a polished and sophisticated appearance. This article aims to offer a comprehensive, systematic tutorial on utilizing CapCut effectively, encompassing a range of steps to facilitate users in initiating their journey with the application and optimizing their utilization of its various functionalities.
Getting Acquainted with the CapCut Interface
To get started with CapCut, the first step is understanding its interface. The CapCut environment is intuitive and user-friendly. Let’s delve deeper into the layout:
- Home Screen: The Home Screen is where all your creative journeys begin. It shows your current projects in progress, recent exports, and gives you the option to start a new project;
- Project Interface: After tapping the ‘New Project’ button, you’re brought to the editing screen. This is where the magic happens. The editing screen consists of a viewer where your video appears, a timeline that displays your video clips, images, and effects in sequential order, and a toolbar that contains the various editing tools CapCut offers;
- Editing Toolbar: Located at the bottom of the Project Interface, the Editing Toolbar is the control center for your editing process. The toolbar includes the ‘Add’, ‘Audio’, ‘Text’, ‘Effects’, ‘Stickers’, and ‘Filters’ buttons. Each of these opens up a host of possibilities to customize and polish your video.
Importing and Organizing Media Files
CapCut’s flexibility lets you work with various types of media files. Here’s how you can import and organize them:
- Adding Media: Tap the ‘Add’ button on the Editing Toolbar to open up your device’s gallery. You can choose from your photos or videos, or even use CapCut’s stock images and videos. After selecting the desired files, tap ‘Add’ again to place them onto your timeline;
- Organizing Media: Your media files are now arranged in your timeline in the order you added them. You can rearrange them by holding and dragging each file to your preferred position on the timeline.
Slicing and Dicing – Trimming and Splitting Clips
Knowing how to trim and split your clips is crucial for effective storytelling. CapCut makes this task easy with its intuitive tools:
- Trimming: To trim a clip, tap on it to select it, and then drag the white markers at the ends to adjust its length. You can trim from both the beginning and the end of the clip to include only the part you need;
- Splitting: To split a clip, first select it, then move the playhead (the vertical line that shows the current position in the timeline) to the point where you want to split it. Tap ‘Split’ on the Editing Toolbar to cut the clip into two separate segments. You can now manipulate each segment independently.
Dressing Up Your Videos – Adding Text and Stickers
Giving your videos a personalized touch is easy with CapCut’s text and sticker options. Here’s how you can utilize them:
- Adding Text: Tap ‘Text’ on the Editing Toolbar and enter your desired text. Afterward, you can customize the font, color, size, and alignment. You can also add animation effects to your text;
- Adding Stickers: Tap ‘Stickers’ on the Editing Toolbar to access CapCut’s extensive sticker library. Just like text, you can add animations to your stickers, and even adjust their size and position.
Video and Audio Transitions
CapCut offers numerous transition effects that can help your video clips and audio files flow smoothly into each other:
- Video Transitions: To add a transition between two video clips, tap the white icon between them on the timeline. This will open the transition effects library. Select an effect and preview it;
- Audio Transitions: Audio transitions work similarly. Tap on your audio file in the timeline, and choose the ‘Fade In’ or ‘Fade Out’ options to add transitions at the beginning or end of your audio.
Making Your Videos Stand Out – Using Filters and Effects
Filters and effects are key to creating visually appealing videos. Let’s explore CapCut’s extensive range:
- Filters: Tap ‘Filters’ on the Editing Toolbar to access a variety of filters. You can adjust the intensity of the filter using the slider;
- Effects: ‘Effects’ offers options such as ‘Basic Effects’, ‘Interactive’, ‘Atmosphere’, and ‘Transition’. These can add special visual elements like slow motion, glitch, zoom, and more to your clips.
Working with Audio
A great video is incomplete without great audio. Let’s look at how you can work with audio files in CapCut:
- Adding Audio: Tap ‘Audio’ on the Editing Toolbar to access options for adding sound effects, music, or a voice-over;
- Adjusting Audio: Once you’ve added your audio, you can adjust its volume, trim or split it, and synchronize it with your video using the timeline.
Finalizing and Exporting Your Video
Once you’re satisfied with your editing, it’s time to finalize and export your video:
- Previewing Your Video: Tap the play button to preview your entire project. Ensure everything is in order and to your satisfaction;
- Exporting Your Video: Tap ‘Export’ in the top right corner of the screen. You’ll be given options to choose the resolution and quality. After selecting, tap ‘Export’ again to save your video to your device.
Conclusion
CapCut is a powerful and user-friendly video editing application that provides a comprehensive set of tools and features to create professional-looking videos directly from your smartphone. From getting acquainted with the interface to importing and organizing media files, trimming and splitting clips, adding text and stickers, applying transitions, using filters and effects, working with audio, and finalizing your video, CapCut offers a seamless editing experience. With the ability to customize every aspect of your video, including aspect ratio, music selection, and speed adjustments, CapCut empowers users to unleash their creativity and produce visually stunning videos. Whether you’re a beginner or an experienced editor, CapCut is a must-have app for mastering the art of video editing.
FAQ
Yes, CapCut allows you to adjust the aspect ratio of your project. Tap ‘Format’ on the Editing Toolbar to access this feature.
You can undo your last action by tapping the ‘Undo’ button, located at the top of the project interface.
Yes, CapCut allows you to add music from your device. Go to ‘Audio’ in the Editing Toolbar, and then select ‘My Music’.
Absolutely! Tap on the clip you want to edit, and then tap ‘Speed’ on the toolbar. You can adjust the speed as needed.
Q1: Can I edit the aspect ratio of my project in CapCut?
Yes, CapCut allows you to adjust the aspect ratio of your project. Tap ‘Format’ on the Editing Toolbar to access this feature.
Q2: How can I undo my last action?
You can undo your last action by tapping the ‘Undo’ button, located at the top of the project interface.
Q3: Can I use my own music in CapCut?
Yes, CapCut allows you to add music from your device. Go to ‘Audio’ in the Editing Toolbar, and then select ‘My Music’.
Q4: Is it possible to edit the speed of my video in CapCut?
Absolutely! Tap on the clip you want to edit, and then tap ‘Speed’ on the toolbar. You can adjust the speed as needed.