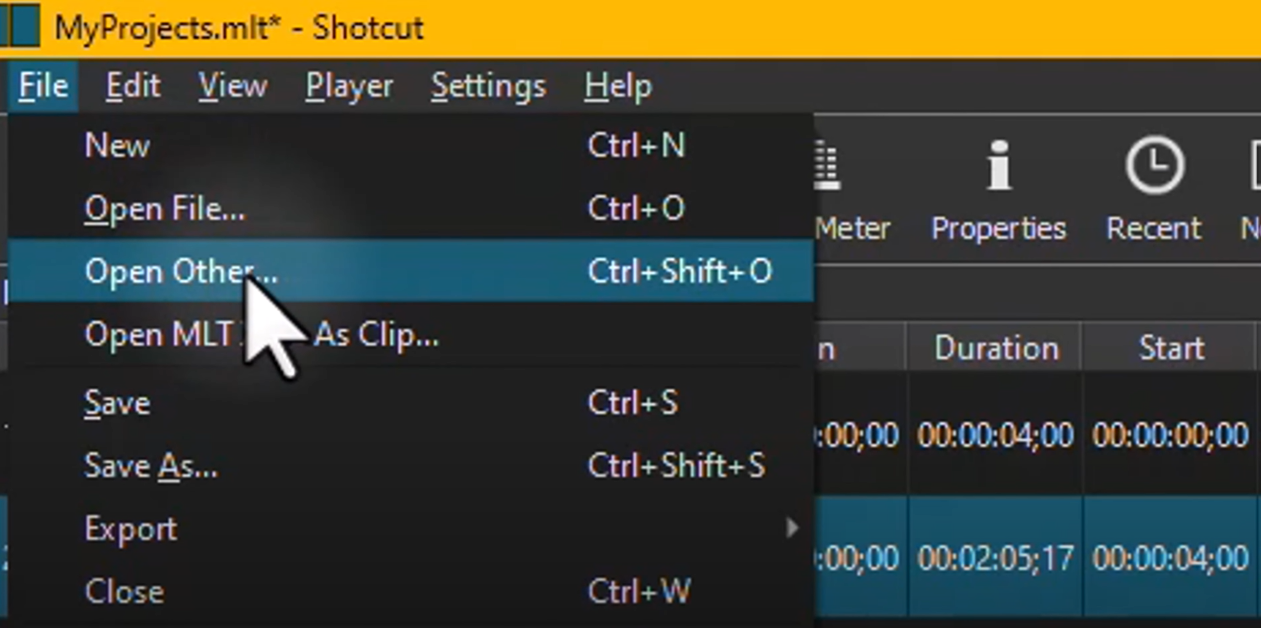Shotcut is an open-source, cross-platform video editor known for its broad array of features, adaptability, and user-friendly interface. The editor’s versatility allows for both basic and advanced editing, accommodating a range of user capabilities from beginners to professionals. In this guide, we will delve deeply into all aspects of the Shotcut Video Editor.
Navigating the Shotcut Interface
The Shotcut interface is uncomplicated and intuitive, facilitating ease of use for beginners. The primary components of the interface include the Menu Bar, Player, Timeline, and Playlist Panel.
| Component | Description |
|---|---|
| Menu Bar | The Menu Bar, situated at the top of the interface, provides access to Shotcut’s primary functions. Users can create new projects, save existing ones, undo or redo actions, and access Shotcut’s extensive editing features. |
| Player | Located in the middle of the interface, the Player allows you to preview your video. You can play, pause, fast-forward, or rewind your video using the playback controls. The Player also enables real-time analysis of your edits. |
| Timeline | The Timeline, typically found at the bottom of the interface, is where you sequence and edit your video clips. You can move clips around, trim them, split them, and add transitions between them. |
| Playlist Panel | The Playlist Panel is used to import and manage media files. This is where you bring in video clips, audio files, and images that you want to use in your project. |
Creating and Setting Up a Project
In order to begin editing with Shotcut, you must first create a new project. This process involves several steps:
- Navigate to the “File” option in the Menu Bar and select “New Project.”;
- A dialog box will appear, prompting you to enter a name for your project. Choose a name that is descriptive and relevant to your project for easy identification later;
- Next, you must specify where you want your project files to be saved. Choose a location in your device’s storage that has enough space to accommodate your project files. It is also advisable to pick a location that you can easily remember and access;
- You are then required to select your video mode from a list of options. This includes various resolutions and frame rates, such as SD, HD, 4K, 24fps, 30fps, and 60fps. The video mode you choose will depend on the quality and format of your source clips, as well as your target output;
- Once you have completed these steps, click on “Start” to create your project. Your new project will open up in Shotcut, and you can begin importing media and editing.
Importing Media Files
After setting up your project, you can now start importing your media files. This involves the following steps:
- Click on the “Playlist” tab on the top menu. This will open up the Playlist Panel;
- To import your media files, you can either drag and drop them directly into the playlist area, or you can click on the ‘+’ button at the bottom of the panel and navigate through your file explorer to find and select the files you wish to import;
- Shotcut supports a wide range of file formats, so you can import video clips, audio tracks, and images in formats such as MP4, MOV, AVI, WAV, MP3, JPEG, PNG, and many more;
- Once your files are imported, they will appear in the Playlist Panel. You can preview each file by clicking on it. The preview will appear in the Player;
- If you have imported multiple files, you can organize them in the playlist by dragging and dropping them into the desired order. This can help streamline your editing process when you start adding the clips to the timeline.
Basic Editing Functions in Shotcut Video Editor
Arranging Clips on the Timeline
The next step in your video editing process is to arrange your media files on the timeline. Here’s how to do it:
- Click on a clip in the Playlist Panel, then drag and drop it onto the timeline. It will appear as a rectangular bar on the timeline, representing the duration of the clip;
- You can add more clips to the timeline in the same way. Each new clip will be added to the right of the last one, creating a sequential arrangement;
- If you wish to rearrange the order of the clips, simply click on a clip on the timeline, then drag and drop it to the desired location;
- You can also adjust the duration of each clip by clicking on the edge of a clip and dragging it inward to shorten it or outward to lengthen it. Please note that lengthening a clip is only possible if the original source clip has additional footage.
Splitting and Removing Clips
Splitting and removing clips are essential editing techniques in Shotcut. Here’s how you can perform these functions:
- To split a clip, first click on it on the timeline to select it. The selected clip will be highlighted;
- Next, move the playhead (the vertical red line on the timeline) to the point where you want to make the split. You can do this by clicking on the desired location on the timeline, or by using the playback controls in the Player to reach the exact point;
- Once the playhead is in position, click on the ‘Split at Playhead’ button on the toolbar above the timeline. This will divide the clip into two separate clips at the point of the playhead;
- To remove a clip or a part of a clip, first select it by clicking on it on the timeline. Then, press the ‘Delete’ button on your keyboard, or right-click on the clip and select ‘Remove’. The clip will be deleted from the timeline, but it will still be available in the Playlist Panel if you need to use it again.
Adding Transitions
Transitions can greatly enhance the visual flow of your video by creating seamless links between clips. Shotcut offers several types of transitions, such as fades, wipes, and slides. Here’s how to add transitions in Shotcut:
- Click on the ‘Transitions’ icon in the toolbar. This will open up a panel displaying the different transitions available;
- To add a transition, click on it in the transitions panel, then drag and drop it onto the timeline, placing it between two clips. The transition will appear as a separate element on the timeline, overlaying the end of one clip and the beginning of the next;
- You can adjust the duration and properties of the transition by clicking on it on the timeline, then adjusting the settings in the panel that appears. For instance, you can change the direction of a wipe transition, or the color of a fade.
Adding Text
Adding text overlays to your video can be done to provide additional information, create titles or subtitles, or add credits. Here’s how to do it:
- Click on the clip on the timeline where you want the text to appear. The clip will be highlighted;
- Next, click on the ‘Filters’ tab on the top menu. This will open up the Filters Panel;
- In the Filters Panel, click on the ‘+’ button. A list of available filters will appear;
- Scroll down the list until you find the ‘Text’ filter. Click on it to select it. The filter will be applied to your selected clip, and a set of options will appear;
- In the ‘Text’ field, type in the words that you want to appear on your video. You can also adjust the font, size, color, and positioning of your text using the respective controls.
- The text will appear on your video in the Player. You can adjust the timing and duration of the text overlay by moving and resizing the text filter bar on the timeline, which is located underneath the clip.
Advanced Editing in Shotcut Video Editor
While the basic editing functions can cover a lot of ground, Shotcut also offers advanced editing features that can bring your video to the next level. Here are some of them:
Keyframing
Keyframing is a technique that allows you to create dynamic effects by changing properties over time. For example, you can use keyframing to gradually change the opacity of a clip, create a zooming effect, or vary the volume of an audio track. Here’s how to use keyframing in Shotcut:
- Select a clip on the timeline by clicking on it;
- Apply a filter to the clip by clicking on the ‘Filters’ tab and selecting a filter from the list;
- In the filter settings, click on the keyframe button (which looks like a diamond). This will open the Keyframe Panel at the bottom of the interface;
- In the Keyframe Panel, you can add keyframes by clicking on the timeline at the point where you want the property change to start, then adjusting the property to the desired value. A keyframe marker will appear on the timeline;
- Add another keyframe where you want the property change to end, and adjust the property to its final value;
- Shotcut will interpolate the property change between the keyframes, creating a smooth transition. You can add more keyframes to create more complex effects.
Color Grading
Color grading is a technique used to adjust the colors in your video. It can be used to correct color imbalances, enhance the overall aesthetic, or create a specific mood. Here’s how to do color grading in Shotcut:
- Click on the clip on the timeline that you want to color grade;
- Go to the ‘Filters’ tab and click on the ‘+’ button;
- From the list of filters, find and select the ‘Color Grading’ filter;
- A set of color wheels and sliders will appear. These allow you to adjust the shadows (darker parts), midtones (middle range), and highlights (brighter parts) of your video. You can adjust the hue (color), saturation (intensity of color), and luminance (brightness) for each of these ranges;
- As you make adjustments, you can see the results in real-time in the Player. This allows you to fine-tune your color grading until you achieve the desired effect.
Exporting Your Project
When you have completed your editing and are satisfied with your video, the final step is to export your project. This will create a video file that you can play, share, or upload. Here’s how to export your project in Shotcut:
- Click on the ‘Export’ tab on the top menu. This will open up the Export Panel;
- In the Export Panel, you can choose your desired output format from a list of options. These include various file types (such as MP4, AVI, MOV), codecs (such as H.264, ProRes, VP9), and presets (such as YouTube, DVD, lossless);
- After choosing your format, you can adjust various settings for your export, such as the resolution, framerate, bitrate, audio quality, and more. These settings will determine the quality and size of your output file;
- Once you have adjusted your settings, click on the ‘Export File’ button at the bottom of the Export Panel. You will be prompted to choose a location to save your file and to name your file;
- After you have chosen a location and name, click on ‘Save’. Shotcut will begin rendering your video. This may take some time, depending on the length and complexity of your video and the speed of your computer;
- When the export is complete, you can navigate to the save location to access your video file. From there, you can play it, share it, or upload it as you wish.
Conclusion
The Shotcut Video Editor is a versatile and user-friendly open-source software known for its extensive features and adaptability. It offers a straightforward interface, making it accessible to both beginners and professionals. From navigating the interface and importing media files to performing basic and advanced editing functions, such as arranging clips, adding transitions, and applying filters, Shotcut provides a comprehensive user guide. Users can also export their projects in various formats. While it may lack some high-end functionalities found in premium software, Shotcut is a reliable option available for Windows, macOS, and Linux.
FAQ
Shotcut supports a wide range of audio, video, and image formats, including but not limited to MP4, MOV, AVI, WAV, MP3, JPEG, PNG, and GIF.
Yes, you can undo an action by selecting ‘Undo’ from the ‘Edit’ menu, or by using the keyboard shortcut Ctrl+Z.
While Shotcut offers a variety of preset transitions, it does not natively support custom transitions. However, with the use of opacity and fade filters combined with keyframes, one can create a variety of custom transition effects.
Shotcut has a range of advanced features, such as color grading, keyframing, and filters, that are comparable to those found in professional video editing software. However, as an open-source software, it might lack the high-end functionality and support services that come with premium software.
Yes, Shotcut is a cross-platform video editor available for Windows, macOS, and Linux.